geheugen bewerken FTM-300DE
Je kent het wel. Je koopt een nieuwe set van Yaesu en je wilt de geheugens zo snel mogelijk gevult hebben. Werd er vroeger nog een SCU20 kabel meegeleverd met een tranceiver. Tegenwoordig is deze "optioneel". De meest simpele manier om de geheugeninstellingen te bewerken is met de procedure op pagina 33 van de Yaesu handleiding.
De andere manier is door gebruik te maken van een geheugen kaartje, en een kaartlezer zodat je de SD kaart in de laptop kunt lezen.
Je kunt nagenoeg elke micro SD kaartje gebruiken tussen 2Gb en 32Gb. Ik heb er zelf een kaartje van 2 Gb in zitten. De bestanden zijn niet zo heel groot dat het een 32Gb kaartje rechtvaardigd.
Belangrijk is wel dat de geheugenkaart de eerste keer in de FTM-300 geformateerd wordt zodat het juiste formaat en ook de folderstructuur van de Yaesu-set op de geheugenkaart gezet wordt.
Onderstaande procedure is geschreven voor de FTM-300D in het bijzonder, maar is ook toepasbaar op de FTM-100, FTM-400 en zelfs voor de FT1-, FT-2, FT-3 en FT-5. De bestandsnamen van de backupfile (*.dat) zal dan hier en daar anders zijn alsmede de locatie van het bestand op de SD-kaart.
Formateren geheugenkaart
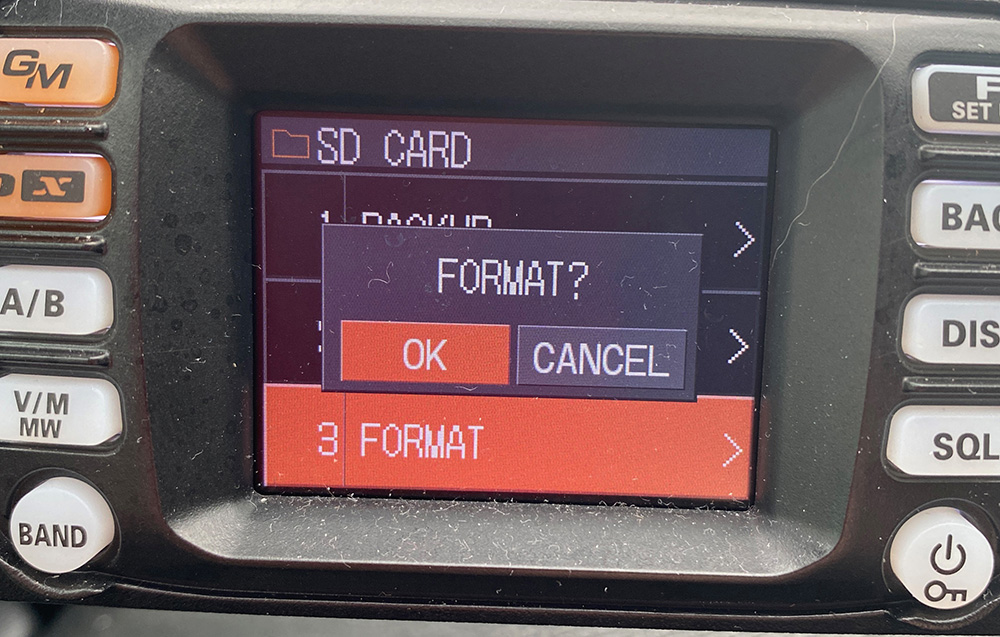 Ga eerst naar de setup van de FTM300 en druk op de [F(SETUP)] knop . Hou deze ingedrukt tot het menu zichtbaar wordt;
Ga eerst naar de setup van de FTM300 en druk op de [F(SETUP)] knop . Hou deze ingedrukt tot het menu zichtbaar wordt;
Draai aan de Dial-knop (rechtsboven) tot de menukeuze [SD-CARD] geselecteerd is en druk de Dial-knop in;
In het volgende menu draai je met de Dial-knop naar [3 FORMAT ] en druk de Dial-knop in;
Op het beeld verschijnt de keuze FORMAT? Kies met de Dial-knop de keuze OK en druk de Dial-knop in. Er verschijnt een melding "Waiting".
Als het formateren gereed is verschijnt de tekst " COMPLETED"
Maken Backup in FTM-300
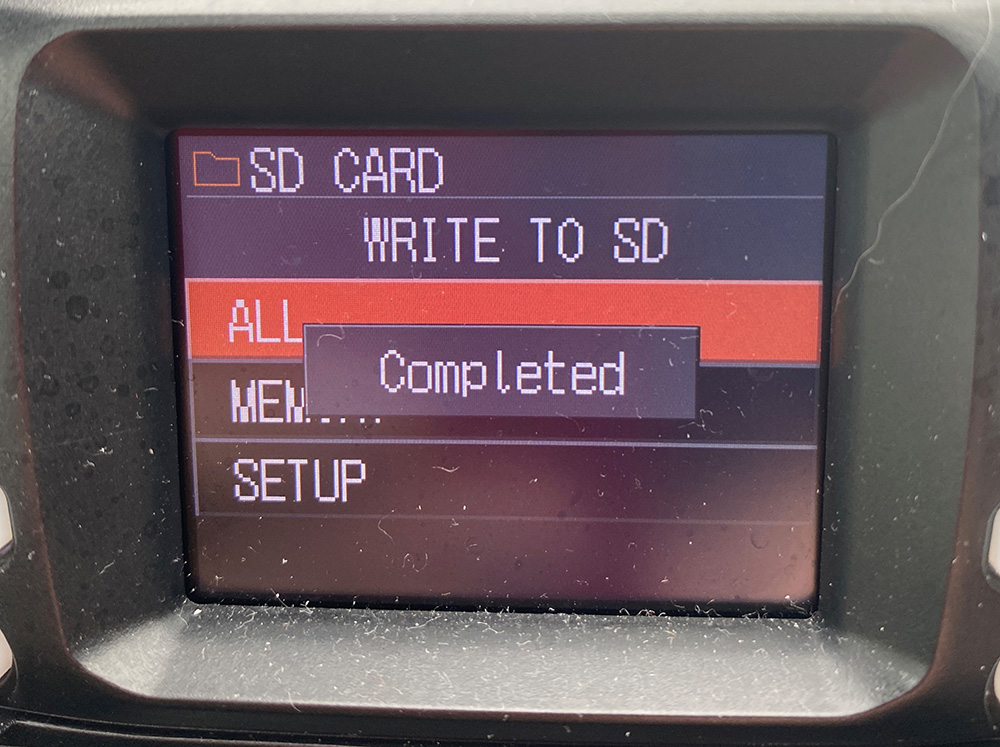 De volgende stap is het maken van een backup van de geheugenposities van de FTM300.
De volgende stap is het maken van een backup van de geheugenposities van de FTM300.
Ga eerst naar de setup van d FTM300 en druk op de [F(SETUP)] knop . Hou deze ingedrukt tot het menu zichtbaar wordt;
Draai aan de Dial-knop (rechtsboven) tot de menukeuze [SD-CARD] geselecteerd is en druk de Dial-knop in;
In het volgende menu draai je met de Dial-knop naar [1 BACKUP] en druk de Dial-knop in;
In het volgende menu selecteer je met de Dial-knop de keuze [WRITE TO SD] en druk de Dial-knop in;
Vervolgens kiezen we in het volgende menu de optie [ALL] en druk daarna de Dial-knop in;
Hierna krijgen wij tenslotten nog de keuze om de start van de backup te bevestigen. Kies met de Dial-knop de keuze [OK] en druk de Dial-knop in;
De back-up data wordt nu op de SD-kaart geschreven. Dit duurt ongeveer 30 seconden. Als de backup weggeschreven is verschijnt de tekst "Completed"
Je kunt nu een aantal keer op de BACK toets drukken tot het normale beeld van de tranceiver weer getoond wordt.
Schakel nu de tranceiver uit en haal de SD-kaart uit het front van de tranceiver.
Backup inlezen in de ADMS-12 software
Nu we de gehele config als backup op de geheugenkaart opgeslagen hebben kunnen we deze data inlezen in de ADMS-12 software van Yaesu. Deze software is van de website van Yaesu op te halen. Als de software op de PC of Laptop is geinstalleerd stoppen we de geheugenkaart in de geheugenkaart-lezer. Deze stoppen we op zijn beurt weer in een USB slot van de PC of Laptop. Start vervolgens de software op.
We gaan nu de backup van de FTM300 inlezen. Ga daartoe in de ADMS-software naar "Communications(C) -> Get Data from SD Card(D) -> ALL
Windows opent dan een dialoog scherm. Ga ik het linker dialoogscherm naar de USB-drive waar de geheugenkaart zichtbaar is en zoek de directory FTM300D op. Daarin kiezen we de folder BACKUP
We zien nu een bestand met de naam CLNFTM300D.dat. Seleteer dit bestand en druk op [Open].
De data van de kaart wordt nu ingelezen in de ADMS software. Het programma geeft een bevestiging [Complete] dat dit succesvol gebeurd is. Druk op [OK].
We kunnen nu de geheugenposities toevoegen of geheugenposities aanpassen.
Ook kunnen we installingen van de FTM300 aanpassen. Ga daartoe in het ADMS programma naar Settings(S) -> Settings (C). Als je instellingen aangepast hebt sluit je het venster af door op het kruisje (rechtsboven) te klikken.
Backup terugzetten op SD-Kaart
Als je klaar bent met het verwerken zet je de data weer terug op de SD-kaart. Ga in de ADMS Software naar Communications(C) - Send Data to SD Card(U) -> ALL
Windows opent dan een dialoog scherm. Ga ik het linker dialoogscherm naar de USB-drive waar de geheugenkaart zichtbaar is en zoek de directory FTM-300D. Daarin kiezen we de folder BACKUP.
We zien nu een bestand met de naam CLNFTM300D.dat. Seleteer dit bestand en druk op [Save].
Sluit de ADMS-12 software nu af en verwijder de geheugenkaart uit de Laptop of PC.
Backup teruglezen in de FTM-300
Nu moeten we de geheugenkaart weer teruglezen in de FTM300. Stop het geheugenkaartje terug in het frontje van de FTM300.
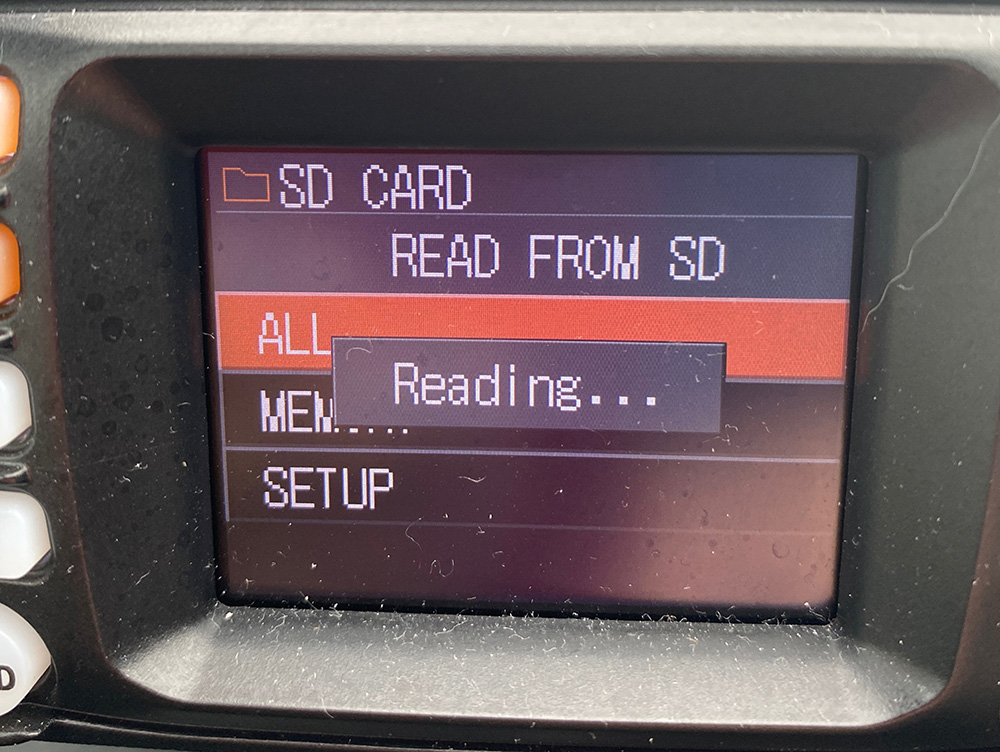 Ga in het menu van de FTM-300 door de [F(SETUP)] knop in te drukken. Hou deze ingedrukt tot het menu zichtbaar wordt;
Ga in het menu van de FTM-300 door de [F(SETUP)] knop in te drukken. Hou deze ingedrukt tot het menu zichtbaar wordt;
- Draai aan de Dial-knop (rechtsboven) tot de menukeuze [SD-CARD] geselecteerd is en druk de Dial-knop in;
- In het volgende menu draai je met de Dial-knop naar [1 BACKUP] en druk de Dial-knop in;
- In het volgende menu selecteer je met de Dial-knop de keuze [READ FROM SD] en druk de Dial-knop in;
- Vervolgens kiezen we in het volgende menu de optie [ALL] en druk daarna de Dial-knop in;
- Hierna krijgen wij tenslotten nog de keuze om de start van leesactie te bevestigen. Kies met de Dial-knop de keuze [OK] en druk de Dial-knop in;
- De back-up data wordt nu van de SD-kaart gelezen. Dit duurt ongeveer 30 seconden. Als de backup weggeschreven is verschijnt de tekst "Completed"
Hierna zal de FTM-300 zichzelf resetten. Als alles goed gegaan is staat alle data nu in de geheugenposities van de FTM-300
Geheugeninstellingen van PE1DON gebruiken
Ik heb zelf al een heleboel gebruikte geheugenposities in gebruik, zowel voor de VHF als de UHF. Nu kan ik mijn datafile beschikbaar stellen maar dan loop ik het risico dat mijn persoonlijke parameters (onbewust) rondgestuurd worden. En dat lijkt mij niet de bedoeling.
De ADMS software beschikt ook over een mogelijkheid om de geheugens te exporteren/importeren. Dit is een CSV bestand wat met andere programma's gedeeld kan worden.
Wil je gebruik maken van dit bestand, dan moet je onderstaand CSV-bestand importeren in de ADMS software.
- Lees in ieder geval de backup van jouw FTM-300 in, zoals dit in de stappen hierboven beschreven is.
- Download het bestand (20250105_FTM-300D_PE1DON) en sla dit op de PC of Laptop op. (klik op de link)
- Ga nu naar de ADMS-12 software en kies hierin File(F) -> Import(I). Windows opent dan een dialoog scherm. Zoek nu het .CSV bestand op dat je net gedownload hebt. Selecteer dat bestand en klik op [Open]
- De geheugen kanalen worden nu in het ADMS programma geladen.
Let er wel op dat dit alleen de geheugen kanalen zijn. de andere instellingen van jouw FTM-300 worden niet aangepast/bewerkt!
Je kunt nu de stappen vervolgen om de data op de SD-Kaart terug te zetten en de back-up terug te lezen in de FTM-300. (back-up terugzetten op geheugenkaart, etc.)
- Hits: 683